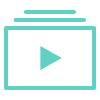Comment changer la batterie sur Macbook Air 13 pouces A1932 EMC 3184 - 2019
La batterie de votre MacBook Air montre des signes d'usure, ce qui peut entraîner une réduction de l'autonomie de votre appareil ou même des problèmes de fonctionnement. Dans ce guide, nous allons vous expliquer étape par étape comment remplacer la batterie de votre ordinateur portable. Que vous soyez un bricoleur chevronné ou que vous n'ayez jamais ouvert un appareil de votre vie, ne vous inquiétez pas. Nous allons vous guider à travers le processus, en vous fournissant des instructions claires et des conseils utiles pour que vous puissiez redonner vie à votre MacBook Air.
Avant de commencer, assurez-vous d'avoir les outils appropriés et de prendre les précautions nécessaires. Suivez notre guide, et bientôt, votre MacBook Air sera prêt à vous accompagner encore longtemps. Alors, mettons-nous au travail !
 Diagnostic
Diagnostic
› Batterie gonflée.
› Perte d'autonomie
› Batterie HS.
Pour effectuer cette réparation, vous avez besoin de :

Vous pouvez également vous aider de la rubrique " A propos de ce Mac" pour connaitre l'année de votre ordinateur.
Ensuite, nous vous conseillons également de désactiver le démarrage automatique de votre ordinateur afin que ce dernier ne s'allume pas involontairement lors de la réparation.
Pour cela, lancez le terminal et copiez-collez : sudo nvram AutoBoot=%00.
Cliquez sur entrée et si nécéssaire saisissez votre mot de passe.
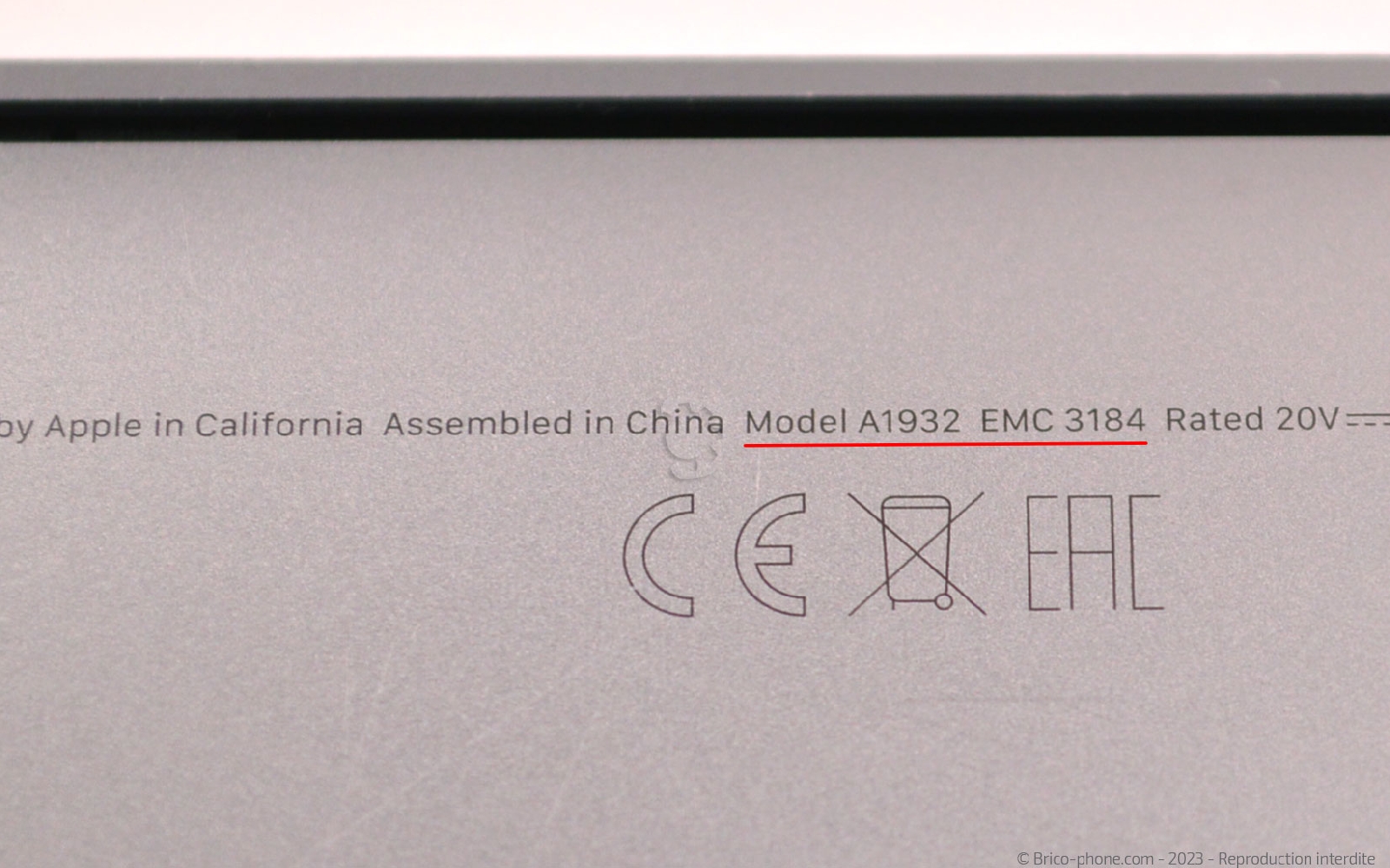
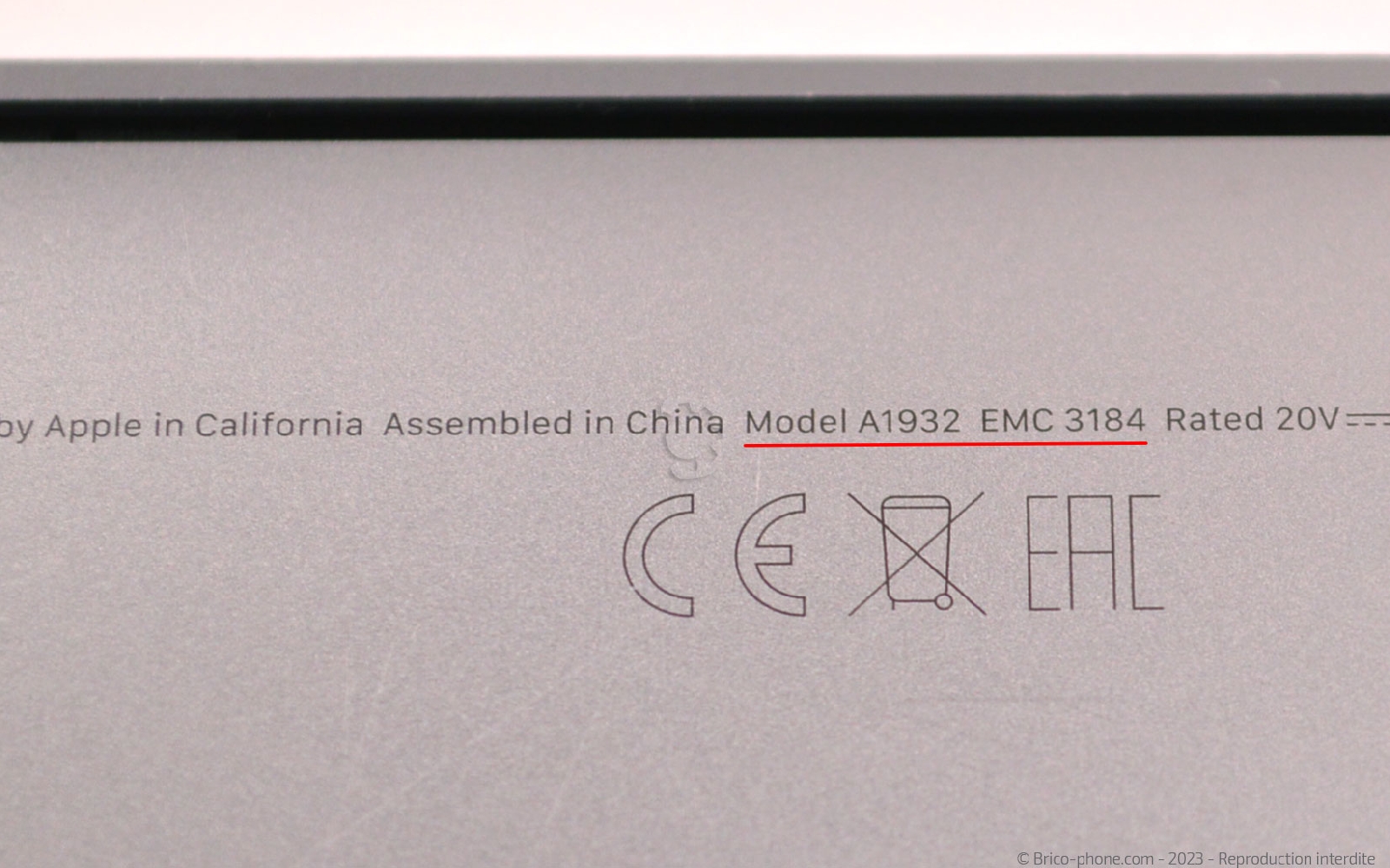
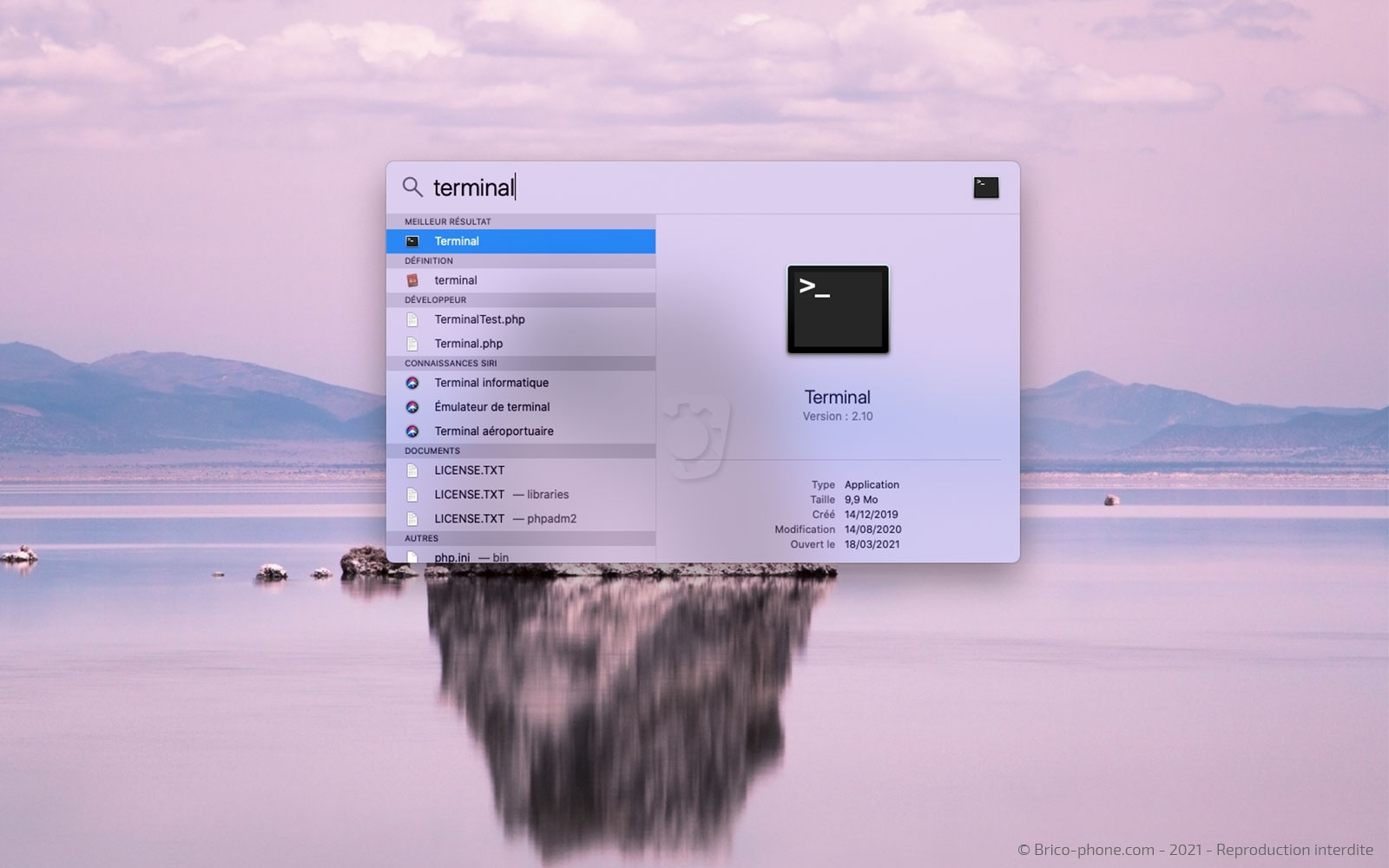


Ensuite, assurez-vous d'avoir préparé un espace de travail propre et déballez la nouvelle pièce détachée et la boite outils.
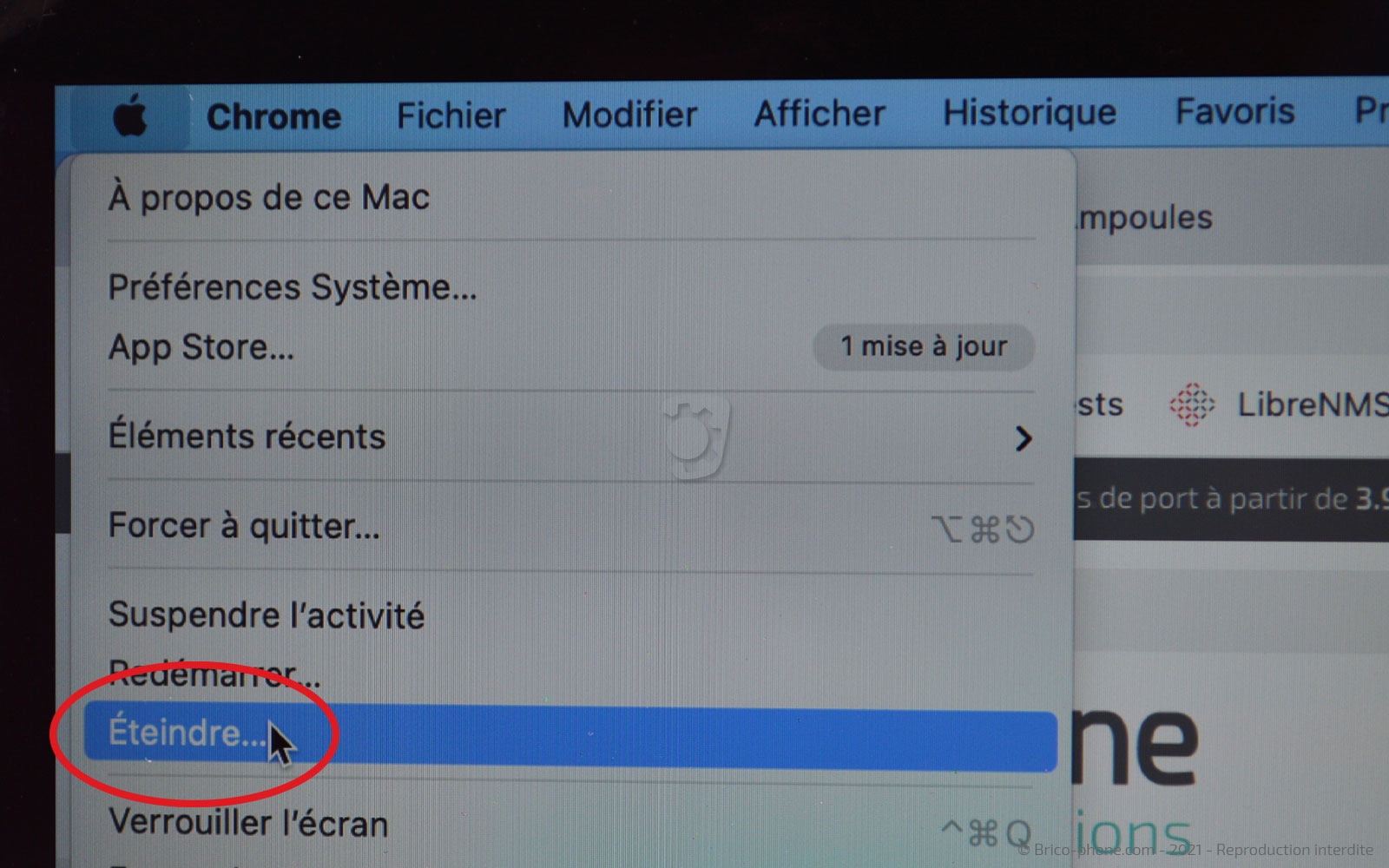
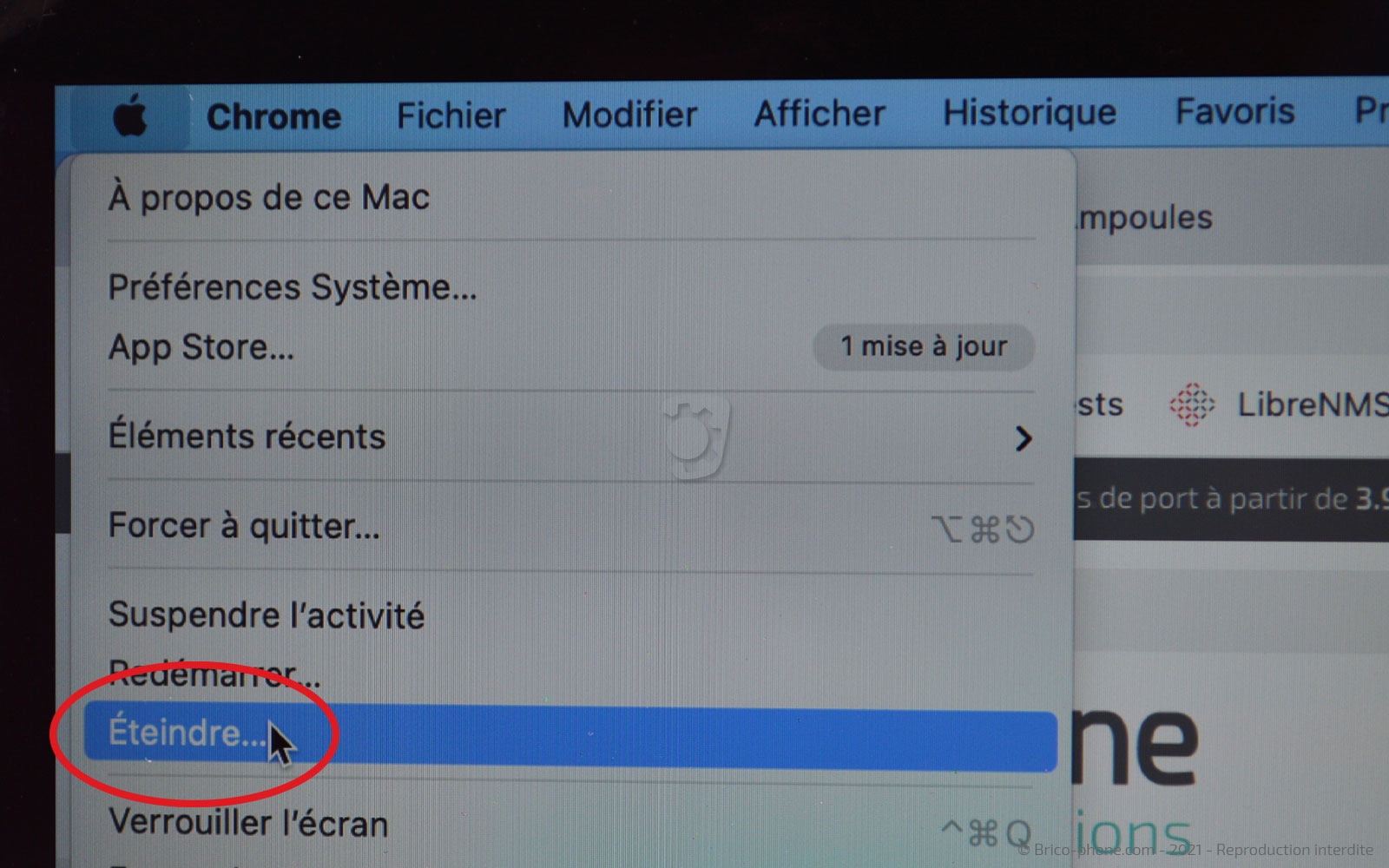
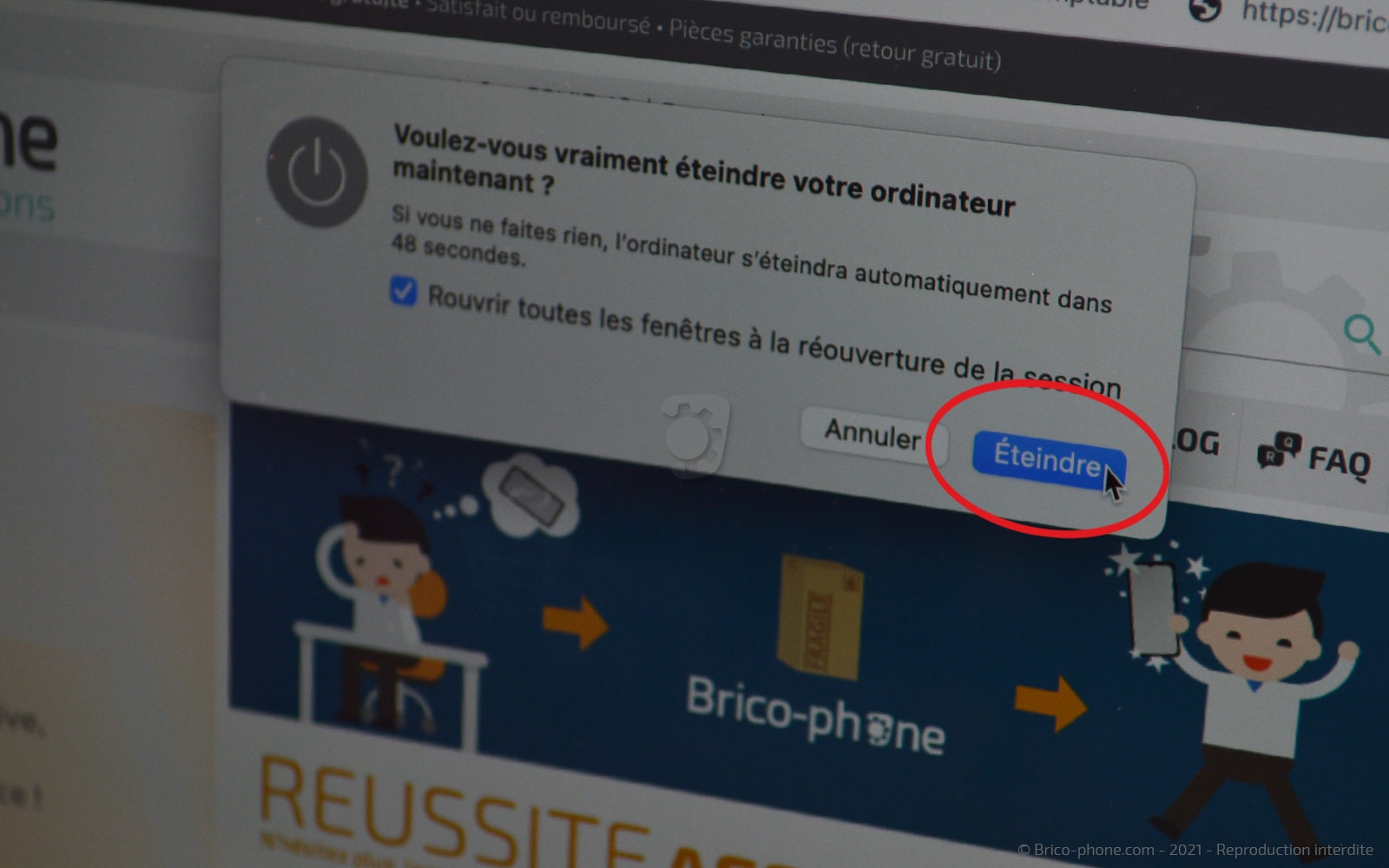

Déclipsez les côtés de celui-ci avec le médiator puis avec le spudger.





A l'aide de l'outil, poussez la nappe hors de son support pour déconnecter la batterie.






Ensuite, décollez le stickers placé en bas du composant.
Tirez l'adhésif pour le sortir de dessous le haut-parleur.





Saisissez-le avec la pincette puis enroulez le autour de l'outil pour l'extraire de dessous le composant.
Attrapez le HP pour le mettre hors de l'ordinateur.






Décollez la languette du sticker avant de la saisir pour sortir l'élément de dessous le composant.
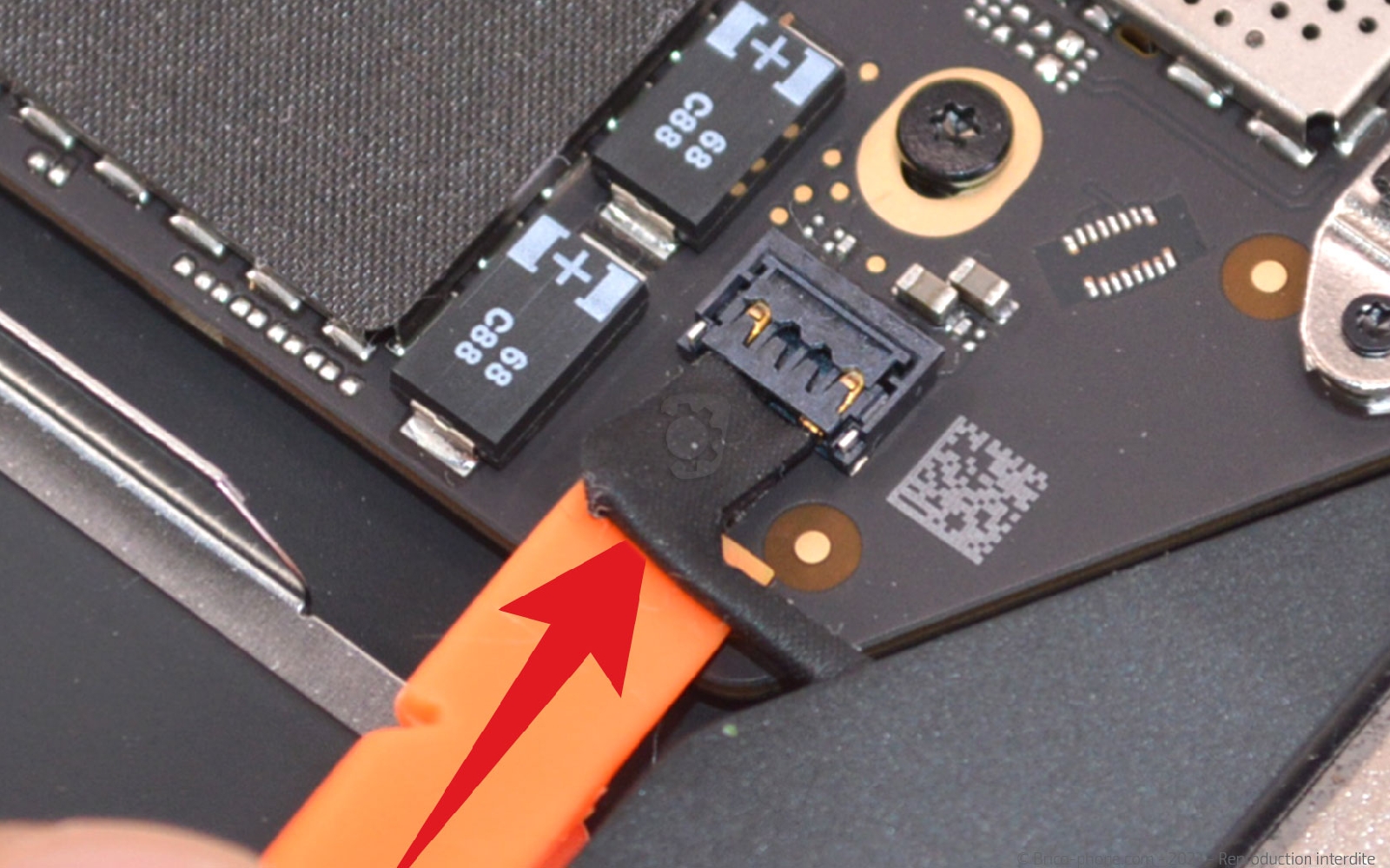
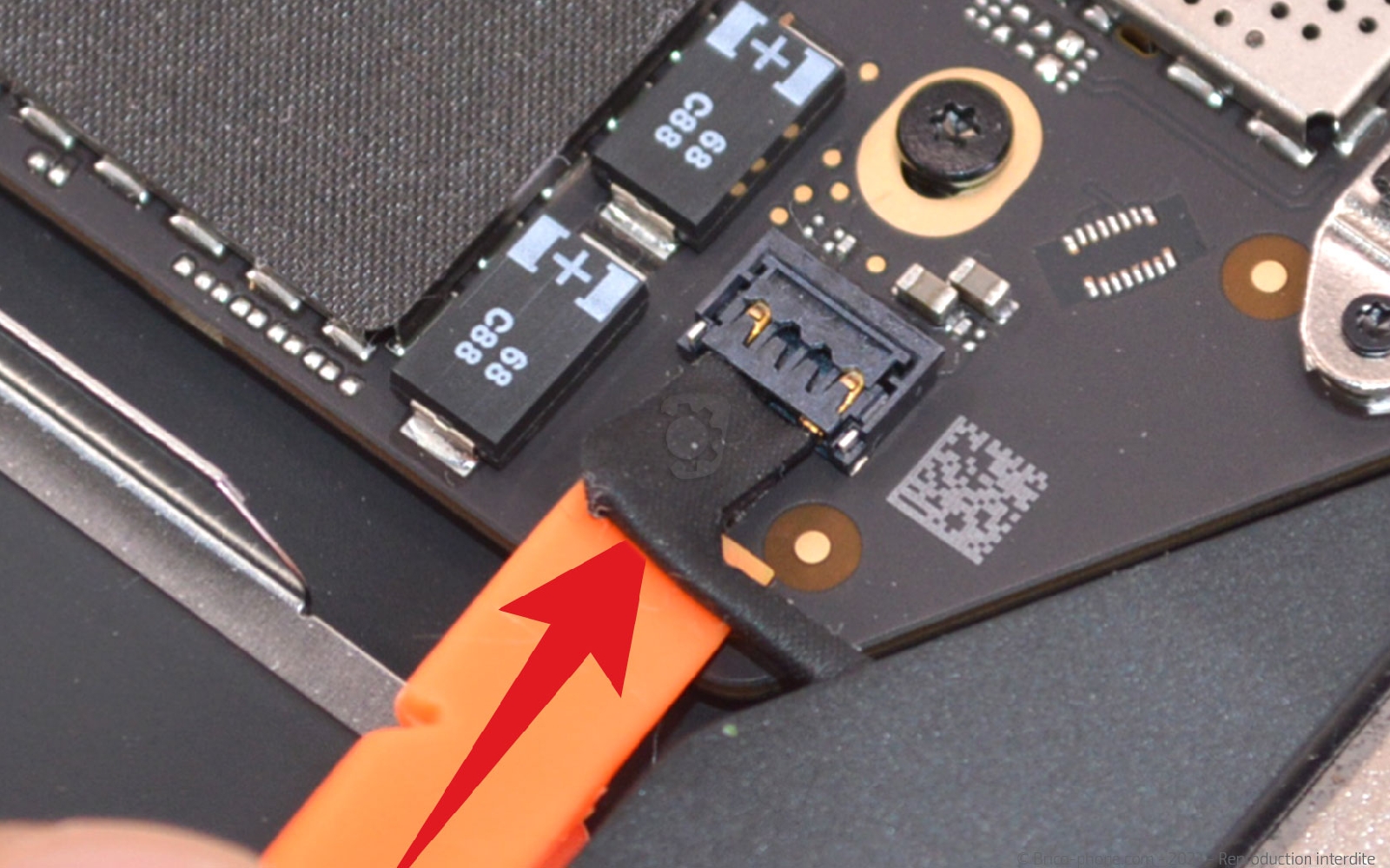









Saisissez le levier pour déconnecter la nappe du pavé tactile.





Déconnectez la nappe du connecteur des ports USB-C.






Sortez ensuite la nappe en la tirant hors de son support.





Soulevez le clapet pour ensuite tirez la nappe.





Débranchez les deux câbles coaxiaux avec le spudger.






Ôtez la protection en métal pour ensuite débrancher la nappe de l'écran.






Soulevez la carte mère pour mettre hors de l'ordianteur.






Libérez ensuite la nappe en la décollant de la batterie.










Ensuite, tirez le sticker et enroulez-le autour de la pincette afin d'ôter entièrement l'adhésif.
Réitérez la manipulation pour tous les stickers ( 6 au total).










Ôtez la protection bleue puis disposez le sticker au dos de la batterie en laissant dépasser la languette noire.






Faites la même chose pour chaque sticker.










Une fois arrivé aux haut-parleurs, fixez-les avec des stickers. Pour cela, prenez les mesures pour découper correctement les adhésifs.
Ensuite, retirez la protection bleue et collez le sticker au dos des HP.






Une fois les languettes bien installées, ôtez la dernière protection pour pouvoir replacer le haut-parleur dans le châssis






Ensuite, lancez l'application "Terminal", et écrivez la commande suivante : sudo nvram AutoBoot=%03