
Changement batterie sur Macbook Pro 15 pouces A1707 EMC 3072 - 2016
À l'aide de ce tutoriel Brico-phone vous allez pouvoir changer vous-même la batterie défectueuse de votre MacBook Pro Touch Bar 15 pouces 2016. Suivez attentivement chacune des étapes de ce guide de réparation détaillé pour que votre MacBook Pro retrouve son autonomie d'origine.
Nous vous conseillons de parcourir le tutoriel avant de commander la nouvelle batterie et d'ajouter à votre commande les outils utilisés lors de ces manipulations (Kit d'outils + Décapeur thermique).
 Diagnostic
Diagnostic
Batterie défectueuse, qui ne tient plus
MacBook qui ne s'allume plus
Pour effectuer cette réparation, vous avez besoin de :

Avant de commencer
Avant toute chose, vérifiez bien le modèle de votre MacBook Pro 15" et choisissez l'écran qui correspond exactement à celui-ci.
Vous trouverez le numéro de modèle sous le MacBook.
Pour travailler en toute sécurité, n'oubliez pas d'éteindre votre ordinateur avant de commencer les manipulations !
Vous trouverez le numéro de modèle sous le MacBook.
Pour travailler en toute sécurité, n'oubliez pas d'éteindre votre ordinateur avant de commencer les manipulations !


Etape 1: Retirer la capot arrière
Pour pouvoir enlever le capot arrière du Macbook, commencez par retirer les 6 vis qui le maintiennent à l'aide du tournevis pentalobe.
Faites attention à ne pas les perdre, vous en aurez besoin lors du remontage.
Puis vous allez déclipser les coins à l'aide du levier en nylon que vous allez glisser sous le capot.
Faites "effet de levier" jusqu'à entendre un "clic".
Vous allez maintenant faire glisser le capot vers vous puis le soulever pour le retirer totalement.
Faites attention à ne pas les perdre, vous en aurez besoin lors du remontage.
Puis vous allez déclipser les coins à l'aide du levier en nylon que vous allez glisser sous le capot.
Faites "effet de levier" jusqu'à entendre un "clic".
Vous allez maintenant faire glisser le capot vers vous puis le soulever pour le retirer totalement.






Etape 2: Débrancher la nappe de données de la puce de la batterie
Avant de s'attaquer à l'écran, vous allez débrancher la batterie pour travailler en toute sécurité.
Pour cela, commencez par ôter le cache noir qui protège la nappe de données de la puce et le connecteur de la batterie à l'aide de la pincette métallique.
Soulevez la languette noire sur le connecteur de la nappe de données, toujours avec la pincette.
Ouvrez le clapet du connecteur à l'aide du levier en nylon.
Vous pouvez maintenant débrancher la nappe de données avec la pincette métallique.






Etape 3: Débrancher la batterie
Pour déconnecter la batterie, vous allez retirer la grosse vis noire à l'aide du tournevis torx 3.
Puis relevez le connecteur métallique à l'aide du levier en nylon.
Levez le suffisamment pour être sûr qu'il ne fasse plus contact.
Dévissez ensuite les deux vis qui fixent la puce de la batterie avec le tournevis torx 5.
Voilà, vous pouvez travailler en toute sécurité.
Puis relevez le connecteur métallique à l'aide du levier en nylon.
Levez le suffisamment pour être sûr qu'il ne fasse plus contact.
Dévissez ensuite les deux vis qui fixent la puce de la batterie avec le tournevis torx 5.
Voilà, vous pouvez travailler en toute sécurité.






Etape 4: Retirer le cache des charnières
A l'aide du tournevis torx 3, retirez les deux vis qui maintiennent le cache en plastique noir dans chacun des coins où se situe les charnières.
Retirez complètement les deux caches et gardez-les de côté.
Retirez complètement les deux caches et gardez-les de côté.





Etape 5: Débrancher la nappe droite du Thunderbolt
Sur la partie haute, dans le coin droit, vous allez dévisser la plaquette de protection de la nappe du Thunderbolt à l'aide du tournevis torx 3.
Puis à l'aide du levier en nylon, débranchez le connecteur de la nappe du Thunderbolt.
Puis à l'aide du levier en nylon, débranchez le connecteur de la nappe du Thunderbolt.





Etape 6: Débrancher le connecteur du numériseur de la Touch Bar
Retirez les vis du cache métallique qui maintient le connecteur du numériseur de la Touch Bar à l'aide du torx 3.
Enlevez le cache métallique puis débranchez le connecteur à l'aide du levier en nylon.
Enlevez le cache métallique puis débranchez le connecteur à l'aide du levier en nylon.






Etape 7: Retirer le cache du connecteur de la nappe de l'écran Touch Bar
À l'aide du tournevis torx 3, dévissez le cache du connecteur de la nappe de l'écran Touch Bar.
Retirez-le avec la pincette métallique.
Puis débranchez le connecteur à l'aide du levier.
Retirez-le avec la pincette métallique.
Puis débranchez le connecteur à l'aide du levier.






Etape 8: Déconnecter la nappe du microphone
Décollez le ruban adhésif qui recouvre le connecteur de la nappe du microphone.
Puis soulevez le clapet du connecteur de la nappe du microphone à l'aide du levier en nylon.
Vous pouvez maintenant débrancher la nappe en la tirant horizontalement avec la pincette métallique.
Puis soulevez le clapet du connecteur de la nappe du microphone à l'aide du levier en nylon.
Vous pouvez maintenant débrancher la nappe en la tirant horizontalement avec la pincette métallique.






Etape 9: Déconnecter les nappes des haut-parleurs
À l'aide du levier en nylon, déconnectez la nappe du haut parleur en bas à gauche.
Puis faites de même du côté gauche.
Puis faites de même du côté gauche.






Etape 10: Débrancher la nappe gauche du Thunderbolt
Sur la partie haute, dans le coin gauche, vous allez dévisser la plaquette de protection de la nappe du Thunderbolt à l'aide du tournevis torx 3.
Puis à l'aide du levier en nylon, débranchez le connecteur de la nappe du Thunderbolt.
Puis à l'aide du levier en nylon, débranchez le connecteur de la nappe du Thunderbolt.





Etape 11: Débrancher les nappes de la prise jack et du Touch ID
Retirez les deux vis Torx T3 qui maintiennent le cache des connecteurs du Touch ID et de la nappe de la prise jack.
Retirez le cache métallique.
Débranchez la nappe de la prise jack avec le levier.
Puis déconnectez la nappe du bouton de marche et du Touch ID, toujours à l'aide du levier.
Retirez le cache métallique.
Débranchez la nappe de la prise jack avec le levier.
Puis déconnectez la nappe du bouton de marche et du Touch ID, toujours à l'aide du levier.






Etape 12: Débrancher la nappe du clavier
Sur la partie centrale de la carte mère maintenant, vous allez dévisser la plaquette de maintient du connecteur de la nappe du clavier. Utilisez le tournevis torx 3.
Retirez la plaquette puis débranchez la nappe de son connecteur avec le levier en nylon.
Retirez la plaquette puis débranchez la nappe de son connecteur avec le levier en nylon.






Etape 13: Débrancher la nappe du Trackpad
À l'aide du tournevis torx 3, retirez les vis de la plaquette métallique qui maintient le connecteur du trackpad.
Retirez la plaquette puis déconnectez la nappe du trackpad avec le levier en nylon.
Retirez la plaquette puis déconnectez la nappe du trackpad avec le levier en nylon.





Etape 14: Débrancher la nappe du circuit imprimé de l'écran
Avec le tournevis torx 5, retirez les vis de chacun des deux caches métalliques qui protègent la nappe du circuit imprimé de l'écran (cercles mauves).
Retirez le premier cache (en plastique noir et métal) à l'aide de la pincette métallique et le deuxième cache (en métal) à l'aide du levier.
Maintenant vous avez accès au connecteur de la nappe.
Vous pouvez débrancher le connecteur de la nappe du circuit imprimé avec le levier en nylon.
Retirez le premier cache (en plastique noir et métal) à l'aide de la pincette métallique et le deuxième cache (en métal) à l'aide du levier.
Maintenant vous avez accès au connecteur de la nappe.
Vous pouvez débrancher le connecteur de la nappe du circuit imprimé avec le levier en nylon.






Etape 15: Déconnecter les câbles coaxiaux de l'antenne
A l'aide de la pincette métallique vous allez débrancher chacun des 3 câbles coaxiaux qui relient l'antenne à la carte mère.
Puis avec le tournevis torx 5, dévissez la vis qui maintient le faisceau des câbles d'antenne.
Puis avec le tournevis torx 5, dévissez la vis qui maintient le faisceau des câbles d'antenne.




Etape 16: Retirer toutes les vis de la carte-mère (1)
Retirez l'ensemble des vis qui maintiennent la carte-mère au châssis à l'aide des:
-tournevis torx 3 (cercles orange)
-tournevis torx 5 (cercles mauves)
-tournevis torx 8 (cercles bleus)
-tournevis torx 3 (cercles orange)
-tournevis torx 5 (cercles mauves)
-tournevis torx 8 (cercles bleus)
.jpg?frz-v=416)
.jpg?frz-v=416)
_2.jpg?frz-v=416)
_3.jpg?frz-v=416)
_4.jpg?frz-v=416)

Etape 17: Retirer toutes les vis de la carte-mère (2)
Retirez l'ensemble des vis qui maintiennent la carte-mère au châssis à l'aide des:
-tournevis torx 5 (cercles mauves)
-tournevis torx 8 (cercles bleus)
-tournevis torx 5 (cercles mauves)
-tournevis torx 8 (cercles bleus)
.jpg?frz-v=416)
.jpg?frz-v=416)
_2.jpg?frz-v=416)
_3.jpg?frz-v=416)

Etape 18: Retirer les caoutchoucs d'amortissement des vibrations
Retirez délicatement les bandes de caoutchouc qui amortissent les vibrations des ventilateurs.
Vous pouvez vous aider du levier en nylon.
Vous pouvez vous aider du levier en nylon.






Etape 19: Enlever la carte-mère
Voilà, la carte-mère est libre. Vous pouvez la retirer en commençant par le côté gauche.
Aidez-vous du levier pour la sortir de son emplacement.
Aidez-vous du levier pour la sortir de son emplacement.






Etape 21: Décoller la batterie (1)
Pour retirer la batterie vous allez maintenant utiliser la carte en plastique Brico-phone et la glisser sous la batterie.
Cela va permettre de décoller les stickers qui maintiennent chacun des blocs de batterie au châssis.
On vous conseille de faire chauffer la batterie avec le décapeur thermique (pas plus d'une vingtaine de secondes !).
Cela va permettre de ramollir la colle des stickers et vous aider grandement à décoller la batterie.
Cela va permettre de décoller les stickers qui maintiennent chacun des blocs de batterie au châssis.
On vous conseille de faire chauffer la batterie avec le décapeur thermique (pas plus d'une vingtaine de secondes !).
Cela va permettre de ramollir la colle des stickers et vous aider grandement à décoller la batterie.

Etape 22: Décoller la batterie (2)
La batterie est difficile à décoller. C'est une étape assez laborieuse mais avec de la patience et de la ténacité vous y arriverez sans problème.
Attention n'arrachez pas la batterie, vous risqueriez de la percer, ce qui pourrait l'enflammer.
Vous pouvez également chauffer la colle via l'autre côté du châssis. Cela vous aidera d'avantage.
Attention n'arrachez pas la batterie, vous risqueriez de la percer, ce qui pourrait l'enflammer.
Vous pouvez également chauffer la colle via l'autre côté du châssis. Cela vous aidera d'avantage.

Etape 24: Nettoyer le châssis
Une fois l'ancienne batterie retirée, Nettoyez bien le châssis des stickers restants.
Il est important qu'il ne reste plus de stickers sur le châssis pour mettre correctement la nouvelle batterie dans son emplacement.
Utilisez le côté plat du levier ou le tournevis plat pour décoller le restant des stickers.
Il est important qu'il ne reste plus de stickers sur le châssis pour mettre correctement la nouvelle batterie dans son emplacement.
Utilisez le côté plat du levier ou le tournevis plat pour décoller le restant des stickers.




Etape 25: Placer la nouvelle batterie
Munissez-vous de votre nouvelle batterie.
Placez-la à l'envers, au-dessus de son emplacement et retirez tous les films plastiques qui protègent les stickers.
Retournez la batterie et placez-la précisément dans son emplacement.
Placez-la à l'envers, au-dessus de son emplacement et retirez tous les films plastiques qui protègent les stickers.
Retournez la batterie et placez-la précisément dans son emplacement.






Etape 26: Replacer la carte mère
Voilà, vous avez changé la batterie.
Avant de replacer la carte-mère, pensez à retirer le film plastique de protection de la batterie.
Vous pouvez ensuite, replacer la carte-mère dans son emplacement.
Faites bien attention de ne bloquer aucune nappe, connecteur de charge ou cable coaxial sous la carte-mère.
Avant de replacer la carte-mère, pensez à retirer le film plastique de protection de la batterie.
Vous pouvez ensuite, replacer la carte-mère dans son emplacement.
Faites bien attention de ne bloquer aucune nappe, connecteur de charge ou cable coaxial sous la carte-mère.






Conseils pour le remontage
Maintenant que vous avez changé votre batterie et repositionné la carte-mère, vous allez remonter l'ensemble du Macbook.
Pour cela, reprenez ce tutoriel en sens inverse.
Suivez bien chacune des étapes pour éviter d'oublier un élément ou une vis.
Bon remontage !
Pour cela, reprenez ce tutoriel en sens inverse.
Suivez bien chacune des étapes pour éviter d'oublier un élément ou une vis.
Bon remontage !








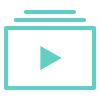






.jpg?frz-v=416)
_2.jpg?frz-v=416)
_3.jpg?frz-v=416)
_4.jpg?frz-v=416)
.jpg?frz-v=416)
_2.jpg?frz-v=416)
_3.jpg?frz-v=416)
.jpg?frz-v=416)
_2.jpg?frz-v=416)
_3.jpg?frz-v=416)
_4.jpg?frz-v=416)